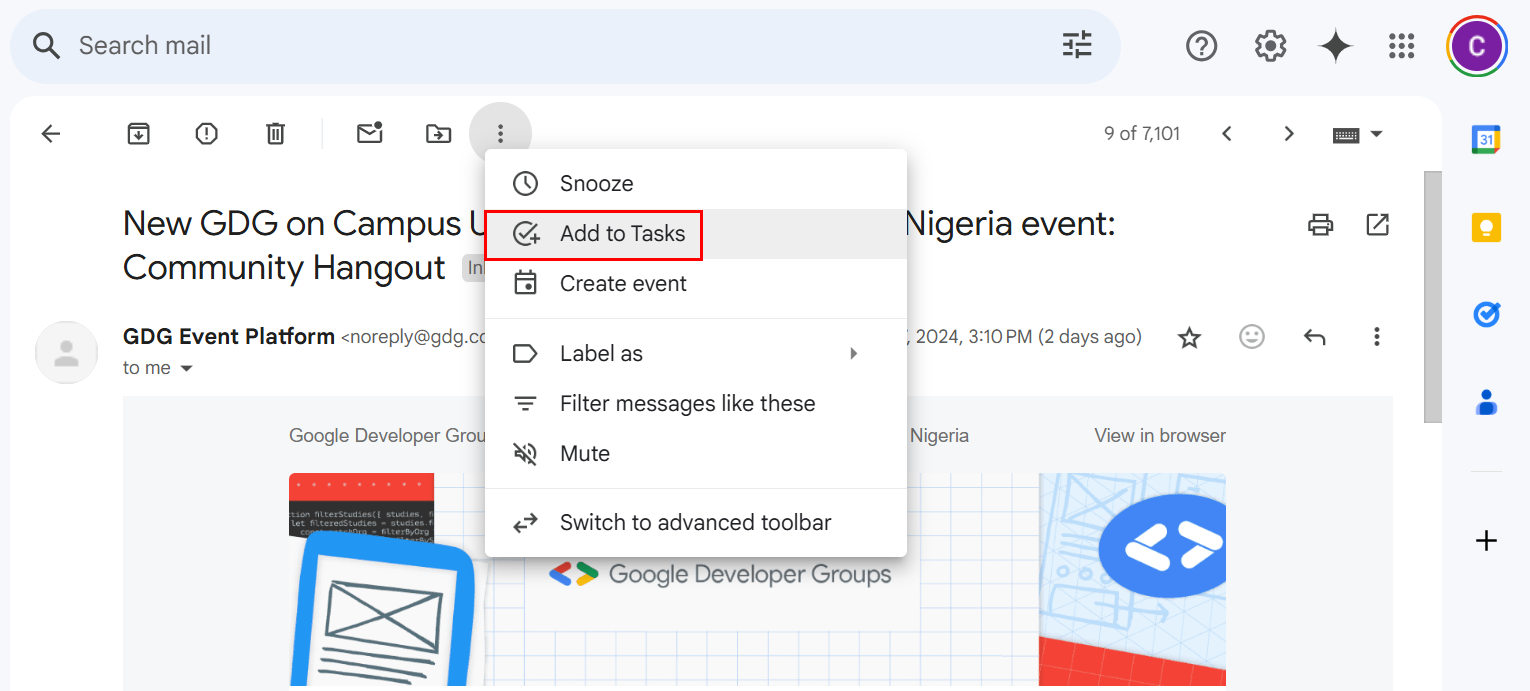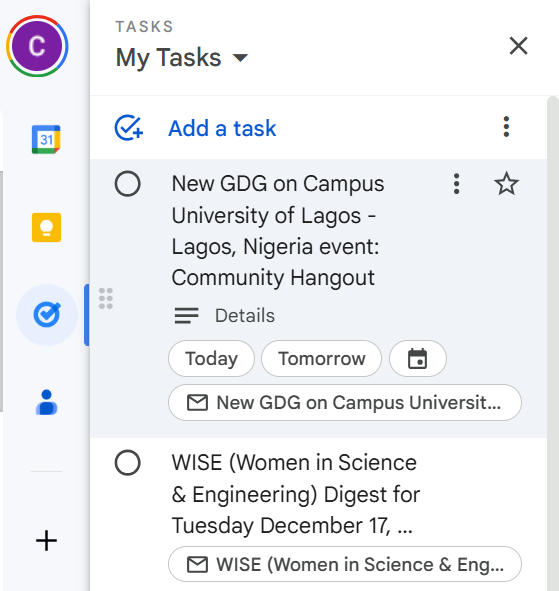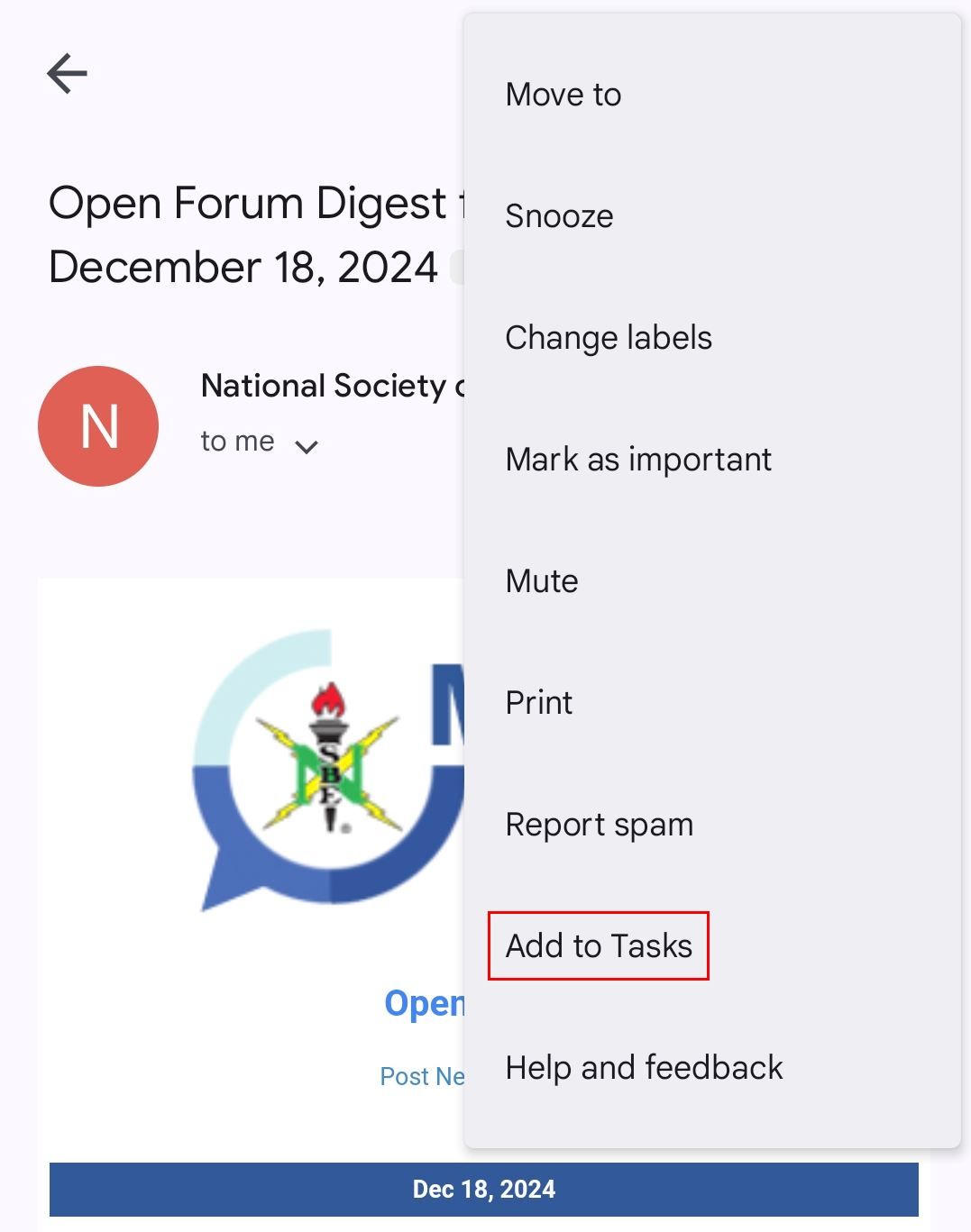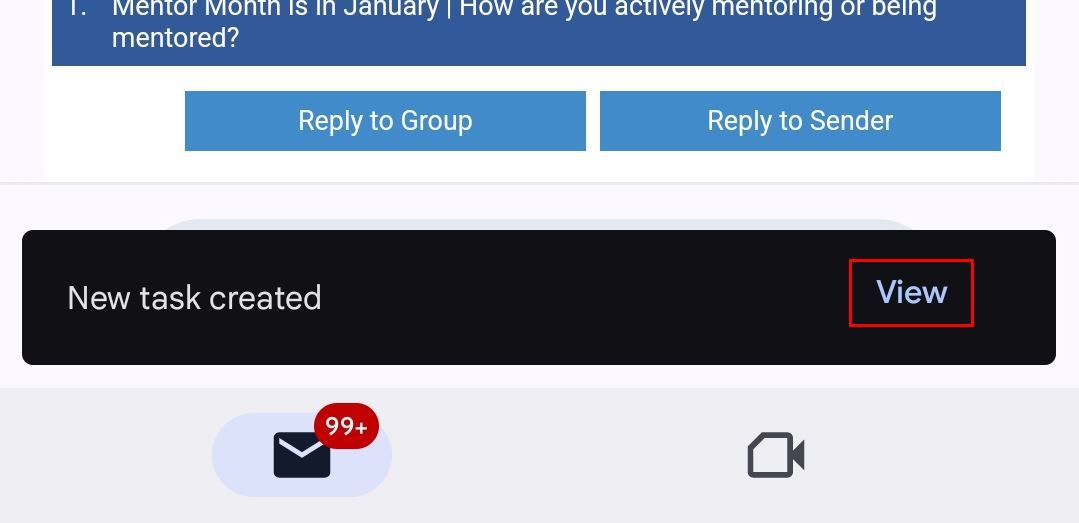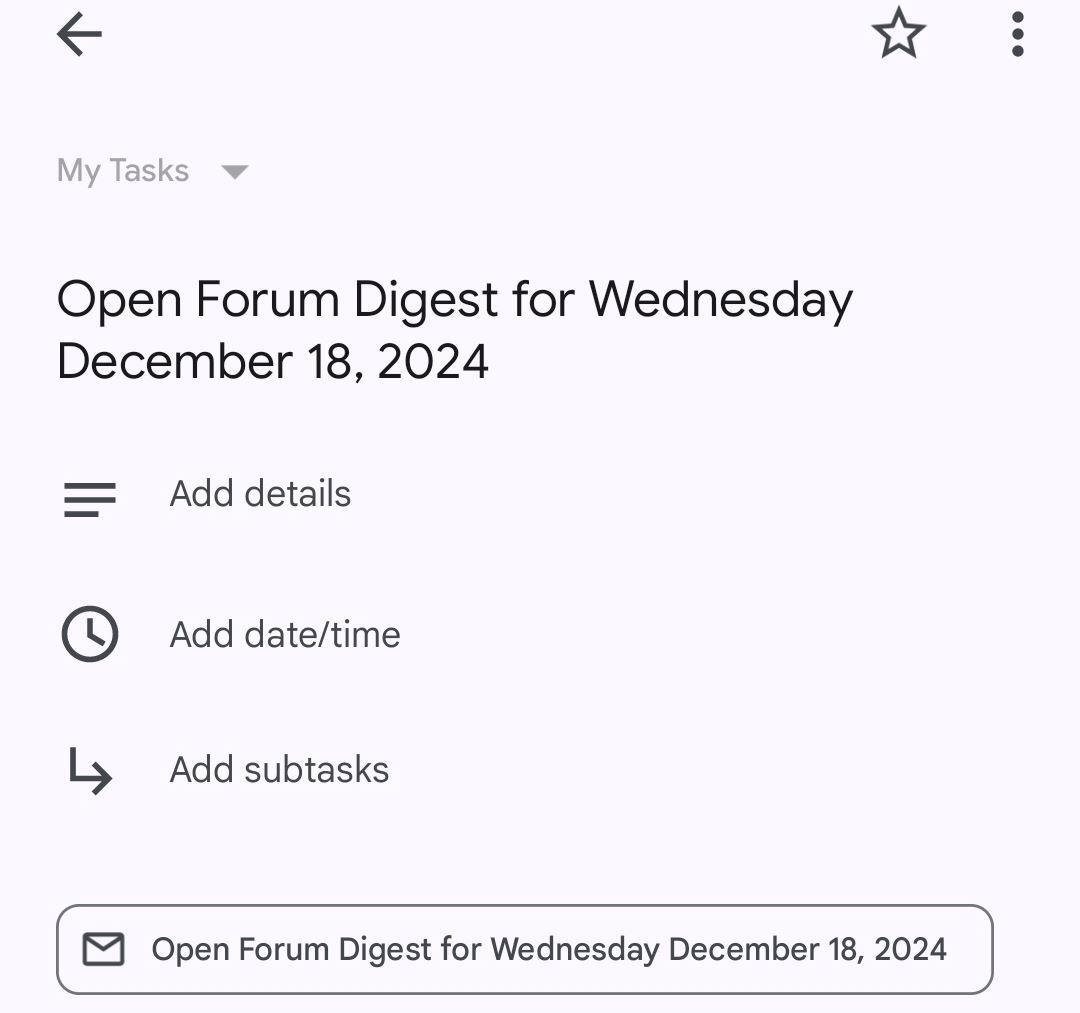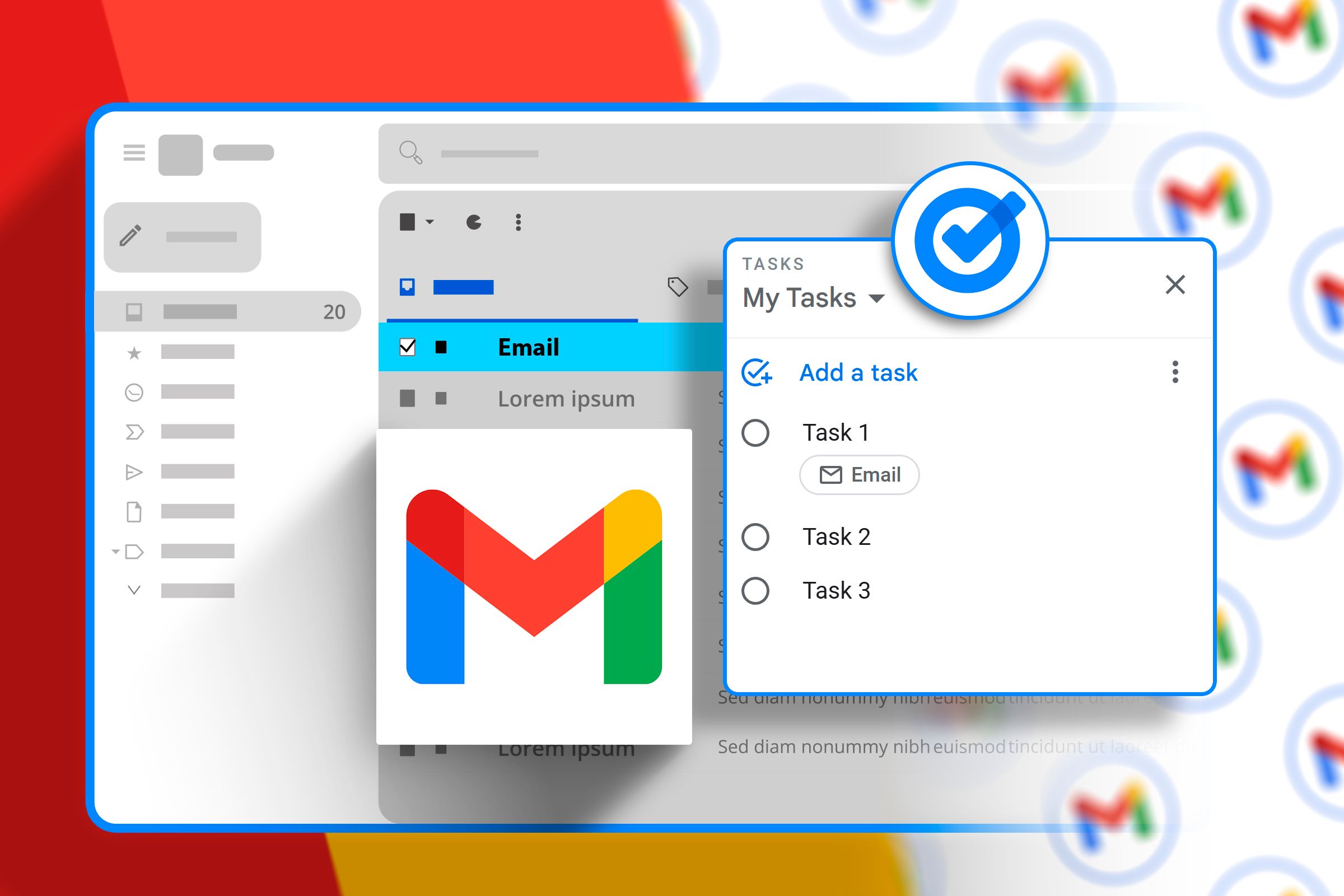
Feeling overwhelmed by your inbox? Gmail’s Tasks lets you turn important emails into to-dos, helping you stay on top of your priorities. It’s a simple way to stay organized and ensure nothing gets missed.
Why Add Emails to Tasks in Gmail?
Turning emails into tasks is a game-changer for managing your workload. Instead of juggling your inbox and a separate to-do list, you can combine them into one streamlined system. Think about all those emails that need follow-ups, deadlines, or meeting prep. They can quickly get lost in the chaos of a busy inbox.
By adding them to your tasks, you’re creating a clear plan of action. Gmail Tasks not only keeps everything organized but also lets you set priorities, add reminders, and even sync tasks with your calendar. It’s about staying focused, managing time better, and ensuring nothing important slips through the cracks.
This simple feature makes tackling your to-dos feel a little less overwhelming and a lot more efficient.
How to Add Emails to Tasks in Gmail on Windows
Start by opening Gmail in your browser and selecting an email you want to turn into a task.
On the right-hand side of the screen, you’ll see a side panel with several icons. Look for the blue check mark inside a circle. That’s the Tasks icon. If you don’t see the side panel, click the small arrow in the bottom-right corner of Gmail to enable it.
Click the email options (usually the three dots at the top of the message) and select “Add to Tasks.”
The email’s subject will appear as a task in the side panel, and you can customize it by editing the title, adding notes, or setting a due date.
Need to keep track of multiple emails? Just repeat the process for each one.
With this feature, you can manage your to-dos directly from your inbox, making it easier to stay on top of priorities without switching tabs or tools.
How to Add Emails to Tasks in the Gmail App
Adding emails to your tasks using the Gmail app is quick and convenient, especially for staying organized on the go. Before you begin, make sure you have the Google Tasks app installed on your device.
Start by opening the Gmail app on your phone and selecting the email you want to add to your task list. Once the email is open, tap the three-dot menu in the top-right corner and select “Add to Tasks.”
A message saying “New task created. View” will pop up at the bottom of the screen. If you tap “View,” it will take you directly to the Tasks app, where you can see the task you just added.
You can also open the Tasks app manually to view and customize your tasks.
There, you can edit the title, add notes, or set a due date. Since Gmail and Tasks are synced, your updates will reflect across all your devices, making it easy to keep track of everything, wherever you are.
Tips for Staying Productive with Gmail and Google Tasks
Using Gmail and Google Tasks together can be a powerful way to stay organized, but a few extra tips can make it even better. Start by setting reminders for tasks with due dates to avoid last-minute scrambles. Reviewing your task list daily helps you prioritize and tackle the most important items first.
Take advantage of Google Calendar integration to see your tasks alongside other events and deadlines. This ensures you have a complete view of your schedule. Also, break larger tasks into smaller, manageable steps within the Tasks app to make them less overwhelming.
Remember, staying productive isn’t just about completing tasks. It’s about working smarter.
Source link